
Fix Steam not Working in Windows 10, 8: Steam not Launching Games. 1- First and foremost, update your Windows. Most of the times Steam doesn’t work on Windows 10 or Windows 8 because of outdated files and registry. 2- Go to Control Panel and then head over to system and security. Now click find and fix problems under programs. Hello,Just got an xps 1340 with a 9500m which should be able to handle games. Steam launches L4D and runs well. However, every time I try to launch Street Fighter 4, World in Conflict or Empire.

Can't Launch Steam Games. How To Easily Fix It In Windows 10
Released in 2003, Steam is software developed by Value Corporation. Steam is a digital distribution, social entertainment platform, which is mostly used for multiplayer gaming and social networking. At first, it was designed as a tool to update a well-known game called Counter-Strike. Now, it is the world's largest online gaming platform. With Steam, you can install and update games automatically, create groups and friend lists, and it also offers a saving feature.
Steam's primary function is to allow users to download various games and software within their virtual libraries to their computers as game cache files. Many people using Steam (there are 150 million registered Steam users) accounts and it is a very popular tool. As with all software, however, there are problems. One such problem occurs when Steam games fail to launch.
This is a common problem, and often down to the operating system interfering with the Steam client, or there are corrupted, damaged files on the system. There are a number of reasons for this problem and correspondingly different solutions. In this article, we describe some possible solutions step-by-step. Read the guide below and follow the steps to launch games successfully using your Steam client.
Table of Contents:
It is recommended to run a free scan with Combo Cleaner - a tool to detect malware and fix computer errors. You will need to purchase the full version to remove infections and eliminate computer errors.
Update Your Windows Operating System
First, try to update your current version of Windows. Checking for updates for the entire Windows operating system is usually a good idea and might solve this problem. To check for Windows Updates, type 'check for updates' in Search and click the 'Check for updates' result.
You should be automatically directed to the Windows Update section. Click 'Check for updates'. Windows will start checking for updates. If there are updates available, install them and try checking for updates again (just to ensure that you have the latest updates on your operating system). After updates are installed (if there were any to install), see if you still have problems when trying to launch games on Steam.
Update Your Video Drivers
A device driver is software that provides information to the operating system and other software about how to interact with certain hardware. It is rather like a translator between software and hardware, since they often are created by different manufacturers, companies, or individuals. The driver allows software and hardware to communicate smoothly. In most cases, computers are not be able to send and receive data correctly without drivers. If the appropriate driver is not installed, the device might not function properly, if at all. A faulty driver might need updating or a reinstall. To update your video drivers manually, use Windows Device Manager. Type 'device manager' in Search and click the 'Device Manager' result.
In the Device Manager window, double-click 'Display adapters' (or click the arrow) to expand that section. This will show the model of the graphics card. Right-click on it and select 'Update driver' from the contextual menu.
You will be asked if you want to search for updated driver software automatically or to browse the computer for driver software. If you select the first option, Windows will search the computer and Internet for the latest driver software for your device. If you select the second option, you must locate and install drivers manually. Using this option requires you to have previously downloaded drivers on the computer or a USB flash drive.
Another way to update or install new drivers for devices is by using third-party software such as Snappy Driver Installer. You will need a computer with a working Internet connection to download it.
Snappy Driver Installer (SDI) is a powerful free driver updater tool for Windows that can store its entire collection of drivers offline. Having offline drivers gives Snappy Driver Installer the ability to have access to fast driver updates, even if there is no active internet connection on your computer. Snappy Driver works with both 32-bit and 64-bit versions of Windows 10, Windows 8, Windows 7, Windows Vista, and also works with Windows XP. Drivers are downloaded through Snappy Driver Installer in 'driverpacks', which are simply collections (packs) of drivers for various hardware such as sound devices, video cards, network adapters, etc. It can also show duplicate drivers and invalid drivers. It separates the updates that require you to restart your computer so they are easier to distinguish. You can download Snappy Driver Installer from here.
Verify Integrity Of Game Files
Verifying integrity of game files compares the game files you have installed on your computer with those of the latest version on Steam servers. If the game files are different, it replaces the files or adds additional files that are necessary for games to run properly. In order to verify game files' integrity, restart the computer and then launch Steam. Go to the Library section, right-click on the game, and select 'Properties' from the contextual menu.
Go to 'Local Files' tab and click 'Verify integrity of game files...' Steam will start verifying game files, and once the process is completed, files will be re-downloaded and replaced by Steam. This process should take up to several minutes. Restart the Windows operating system and try to launch the game on Steam to see if the problem persists.
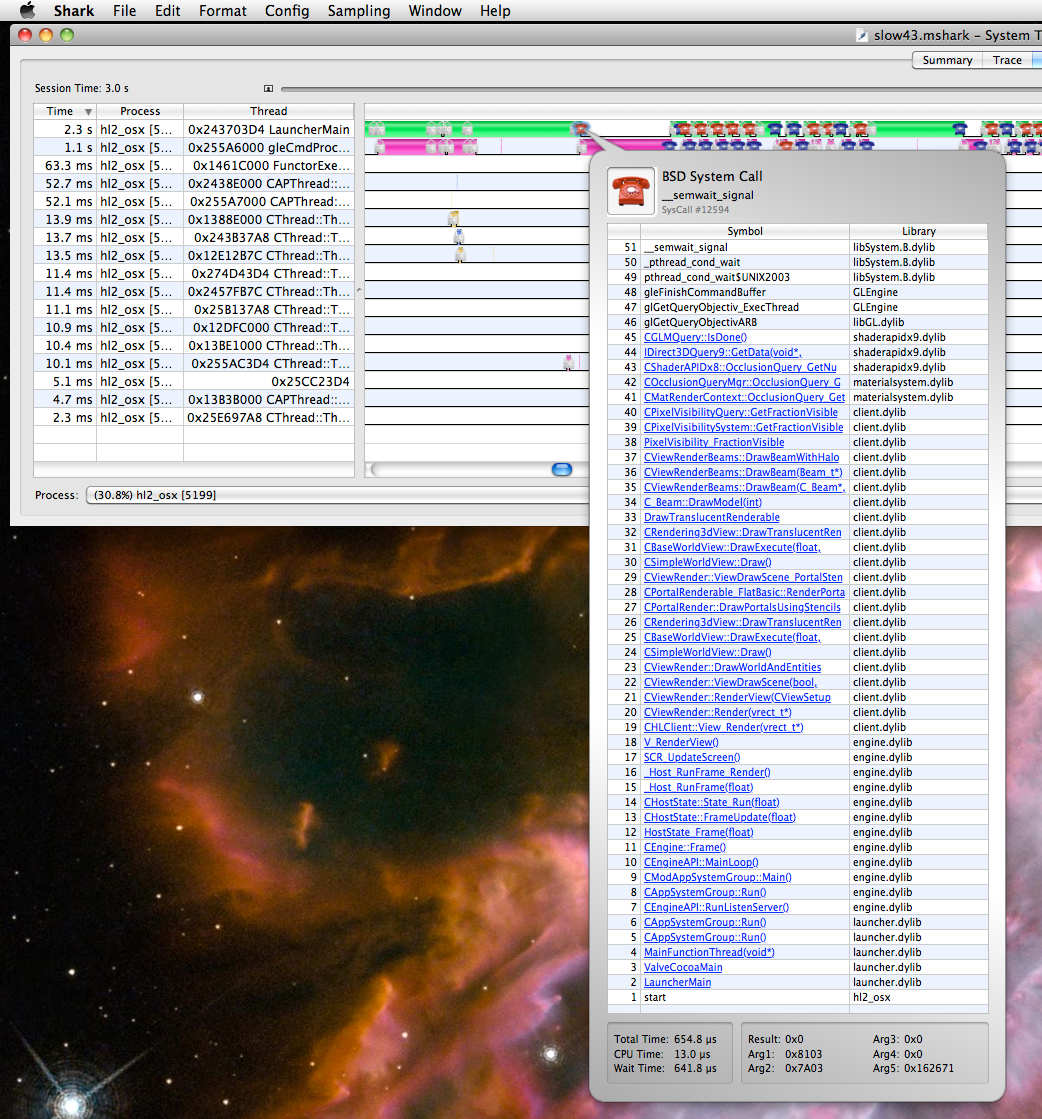
Run Games In Compatibility Mode
Compatibility Mode in Windows 10 is a software mechanism whereby software emulates an older version or mimics another operating system to allow older or incompatible software or files to remain compatible with the computer's newer hardware or software. To run Steam games in Compatibility Mode, go to the installation folder (usually located in C:Program Files (x86)Steam directory). In the Steam installation folder, find the 'steam apps' folder and open it.
Find and open the 'Common' folder. You will see a list of games installed on your computer. Right-click the game you want to launch and select 'Properties' from the contextual menu. Look for the 'Compatibility' tab in the Properties window and select it. Under the 'Compatibility mode' section, check 'Run this program in compatibility mode for:' and select Windows 8, or other versions older than Windows 10 from the drop-down menu. Click 'Apply' and 'OK' to save the changes, and close the properties window. Try to launch the game on Steam again to see if this solves the problem.
We hope that one of these solutions helps to solve the problem and you are able to play your games using Steam. If you know of another method to solve the issue (not mentioned in our guide), please share it with us by leaving a comment in the section below.