The Super NES Classic is a beautiful piece of nostalgia for a very good price. At only $80 for 20 classic Nintendo games and two extremely well-constructed controllers, the Super NES Classic is worth owning even if it couldn't be pwned. Luckily, for us, it can be pwned to allow not only more Super Nintendo games to be installed, but to allow other emulators so we can play just about any game on it.
Aug 08, 2018 How to add games to SNES Classic The SNES has a lot more potential than you might think. Luckily, for us, it can be pwned to allow not only more Super Nintendo games to be installed, but to allow other emulators so we can play just about any game on it. Apple's current Mac Pro is now available as a refurbished item from apple.com. How to add more games to NES Mini Classic using hakchi2 and a Mac. The NES Mini Classic is a wonderful little box. It captures most of the old gaming feeling by putting you close to the screen and giving you authentic feeling controllers. That all while displaying everything in a modern fashion on a up-to-date HDMI-capable device or TV. The NES classic is a re-released console with 30 games powered by 5v and designed to output a modern Press J to jump to the feed. Press question mark to learn the rest of the keyboard shortcuts.
We'll take you through the simple process of getting your console unlocked and ready to go. Step one is to have your SNES Classic and its USB cable next to your PC ready to go and to install the Hakchi2 Software from ClusterM. Some people prefer to use the .ZIP file but we will use the .EXE version for this tutorial. Unfortunately, there is currently no Mac version of this so you will need to find a Windows PC to do it or use Bootcamp, Wineskin, or a virtual PC emulation software like VirtualBox could theoretically work but I haven't tested those options. Reddit user t-o-a-d-l-e did manage to get it running on Virtualbox so it is possible to do.
Step By Step
- Install and open Hakchi2 from Github.
- Plug in your SNES Classic via the USB on your PC.
- Select Kernal and select Flash Custom Kernel (see steps below)
- Follow on-screen instructions. Make sure to save your kernel to the cloud!
- Create a folder on your PC called ROMs.
- Use your ROMs in .zip file format.
- Find a cover art on Google or your preferred search engine.
- Press the Synchronise Selected Games button.
Flashing the Kernel
This is perhaps the most delicate part of the procedure and could potentially ruin the device. We aren't responsible if you do brick your SNES, so do this at your own risk. However, if you follow the instructions you should be fine.
That being said, make sure your SNES Classic is plugged into the USB on your PC and the power is on. You should hear the familiar beeps of a driver being installed but don't worry if you don't, since it'll install later on. Next, in the Hakchi2 window select 'Kernel' then 'Flash Custom Kernel' from the drop-down.
From here you'll see a pop-up that explains everything you need to do. Follow this to the letter and it will be OK. The first time you do this you'll see a command prompt screen appear to load the drivers automatically if they haven't installed already. A good rule of thumb I found is when that pop-up disappears is a good time to release the reset button. That will allow the program to do its job.
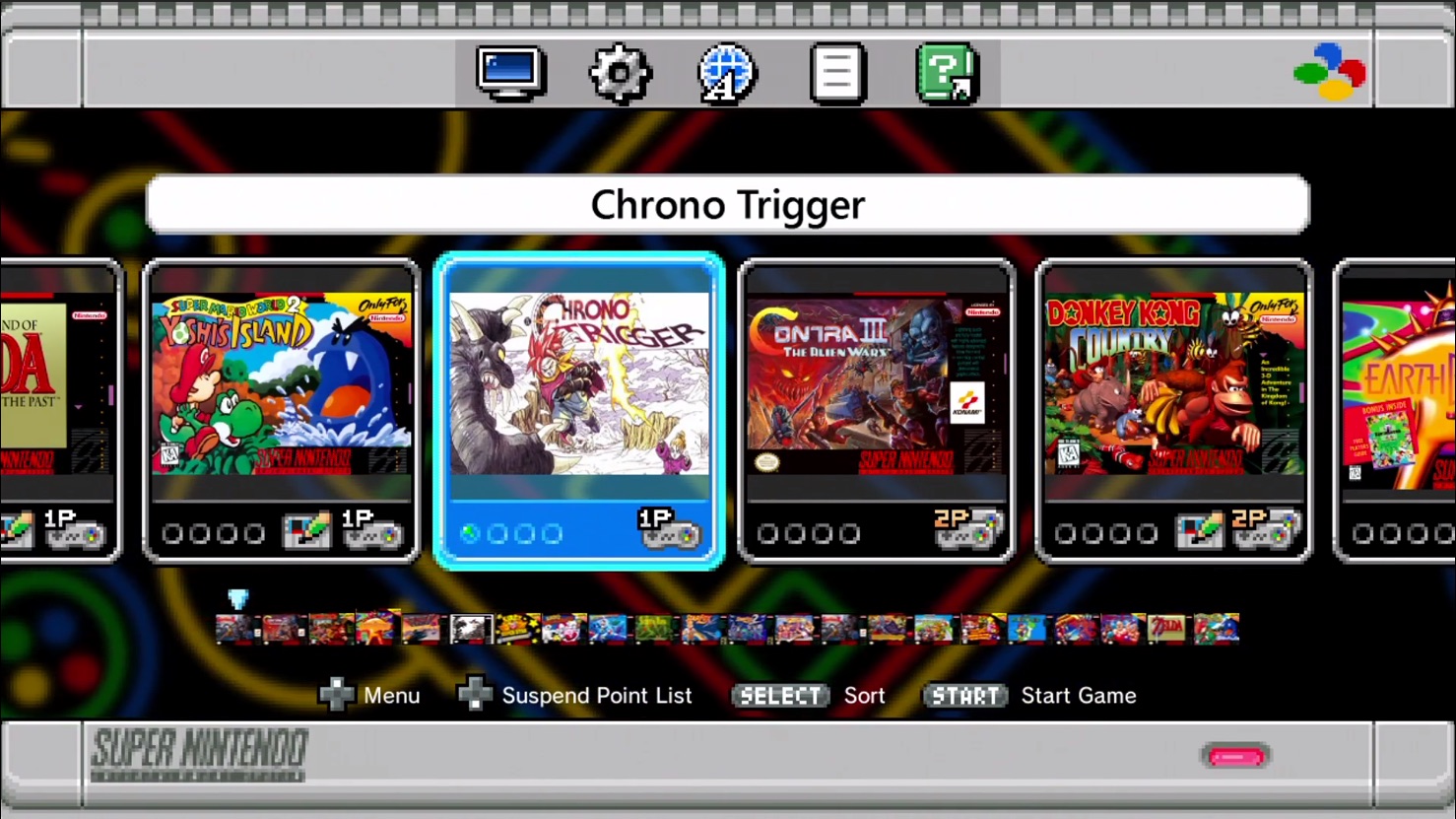
And that's it! Your Super NES Classic is now ready to accept custom extra ROMs. Now, the internal storage of the SNES Classic is only 200mb and though that seems very small the average game ROM is only 1.5mb so there is plenty of room. Remember Nintendo software is copyrighted and you can only put ROMs on it that you own already. Google can help you find out how to do that.
Installing Games
Once you have acquired the ROMs you need, installing them is very easy. Using the same Hakchi2 interface as before, select the 'Add More Games' button and navigate to your ROMs folder. I suggest making a separate folder to keep them from getting lost in the downloads. From there, select the .ZIP file you want to use. Remember, the SNES Classic is built on the NTSC platform, not PAL so make sure your ROMs are NTSC or USA only.
After choosing the ROM, you have some options on the right-hand side. Normally they populate automatically from the info on the ROM, so you don't need to change them, but you can add your own cover art. Make sure you use small versions of the cover art, since the more space you use on pictures, the less space you'll have for games.

Making sure your Super NES Classic is still plugged in and turned on, you can press the 'Synchronize Selected Games' button and watch it install on your SNES. Once you have the games installed turn off your SNES, disconnect it from your PC, and set it all back up on your TV. You're now good to go!
To find the new games, navigate to the end of the line of original games and go into the folder there. From there you'll see all of the cover art you used and can select the games to play. Have fun playing!
Any other questions?
So that's it! A fairly simple way to maximize the Super NES Classics potential and let you play those amazing retro games we all know and love. If you have any questions or comments let us know below.
4.2Eve updates app to add new customization and better iCloud syncing
Eve has updated its Eve for HomeKit app, and version 4.2 has a host of new features!